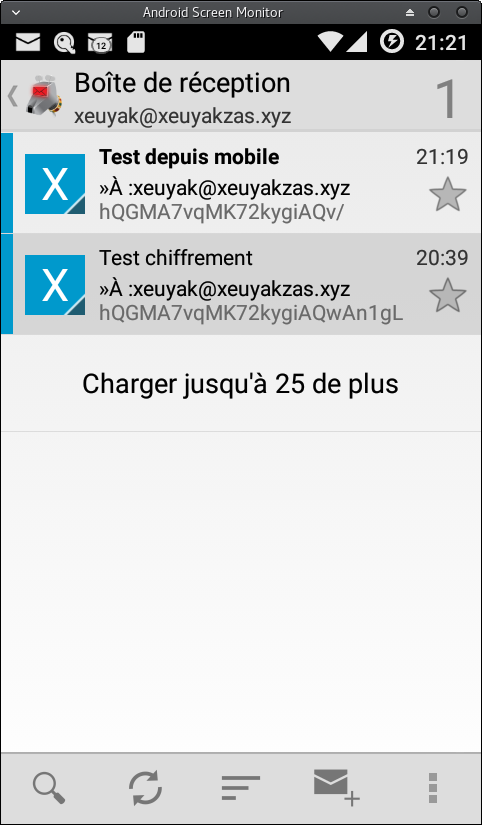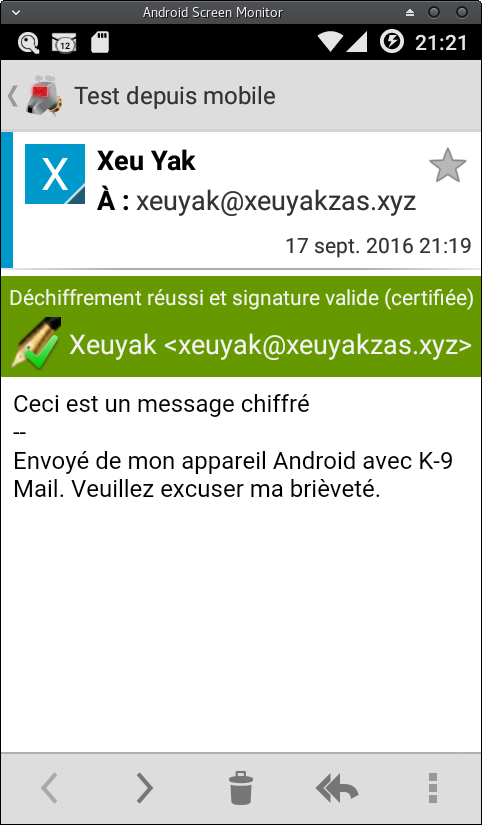Android,chiffrez et déchiffrez vos messages (OpenkeyChain + K-9 Mail)
Chiffrez et déchiffrez vos messages
Chiffrez et déchiffrez vos messages depuis un smartphone ou une tablette Android
Applications pour la mise en place du chiffrement
- OpenKeychain , logiciel de chiffrement et de gestion des clés
- K9-Mail , client de messagerie.
I - OpenKeychain
OpenKeychain est basé sur le cryptage OpenPGP norme compatible avec tous les appareils et systèmes d’exploitation.
Le chiffrement moderne est basée sur les «clefs» numériques.
OpenKeychain stocke et gère vos clefs, et celles des personnes avec lesquelles vous communiquez, sur votre Android.
Il vous aide également à trouver les clefs des autres en ligne, et permet l’échange des clefs.
Son utilisation la plus fréquente est l’utilisation de ces clefs pour chiffrer et déchiffrer des messages.
A - Installation
télécharger l’application via FDroid
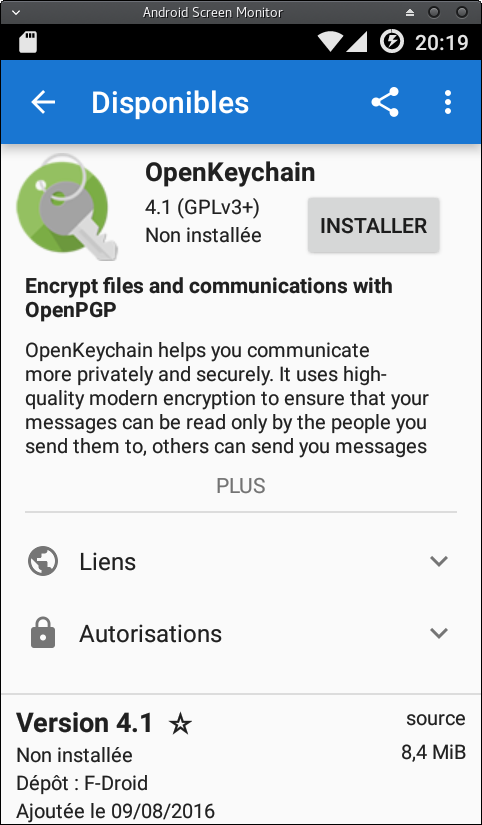
installer et lancer
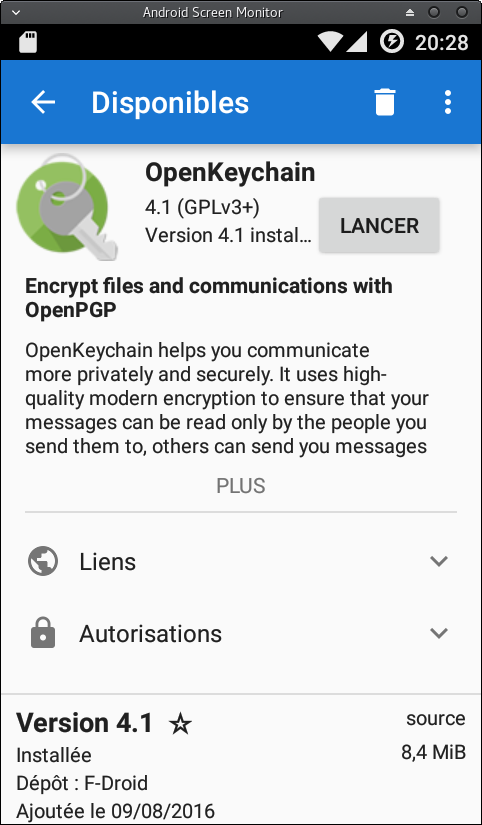
B - Création clé
Créer ma clef

Saisir un nom ou pseudo associé à cette clef,
puis Suivant
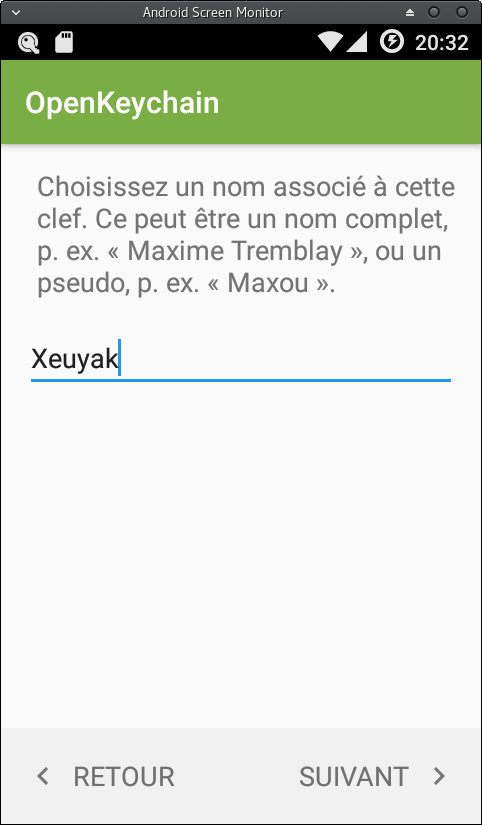
Saisir une adresse
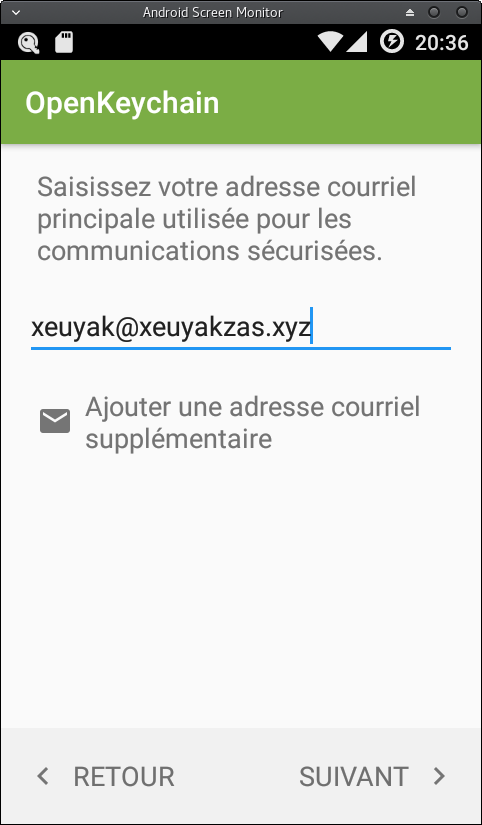
Choisir un mot de passe fort
il protège votre clef en cas de vol de l’appareil
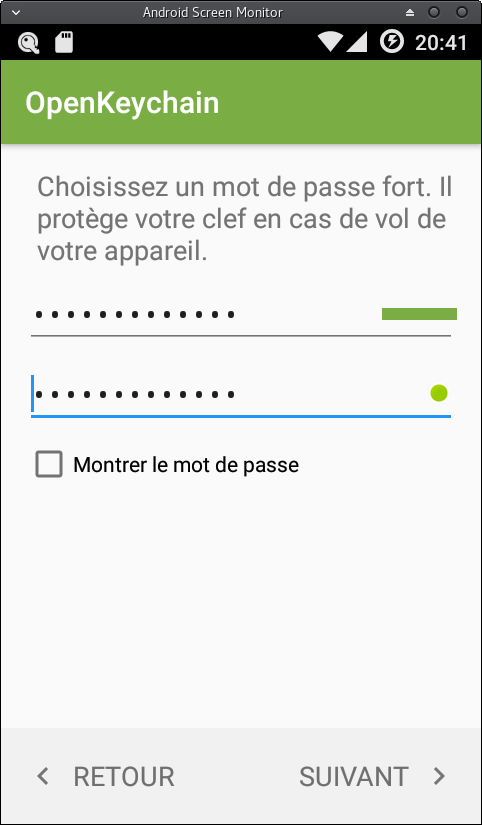
Créer la clef
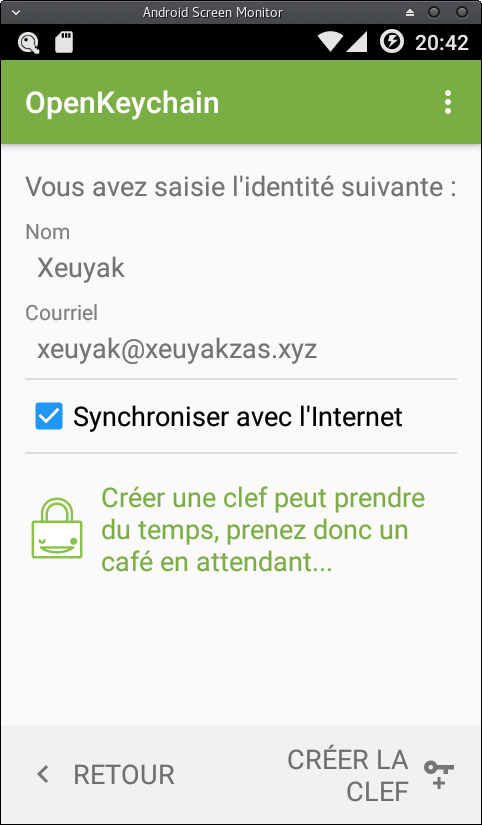
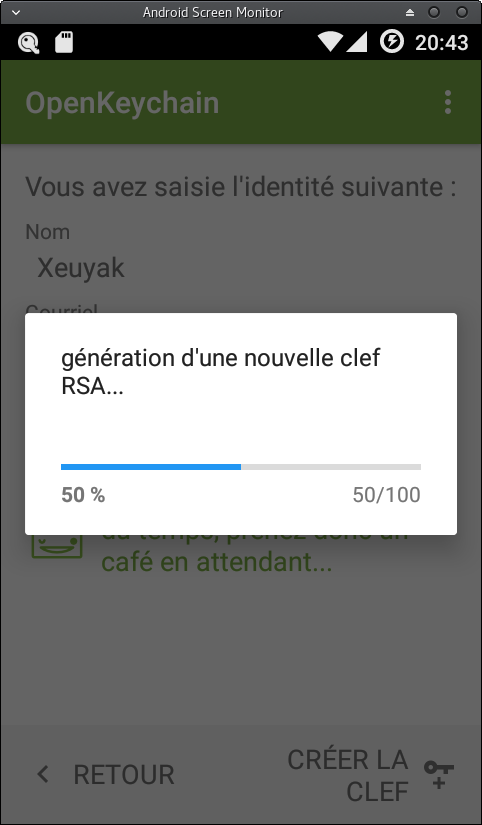
appuyer sur la clef générée
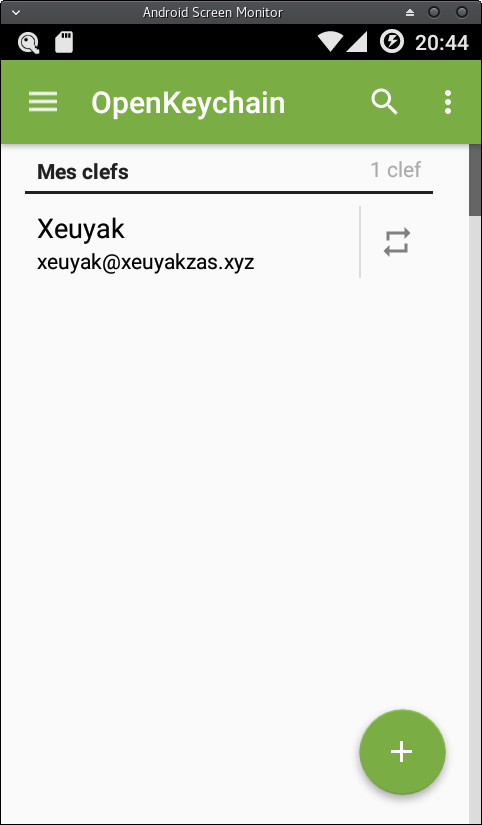
C - Sauvegarde Clé
appuyer les 3 points superposés en haut à droite
puis Sauvegarder la clef et saisir le mot de passe pour déverrouiller
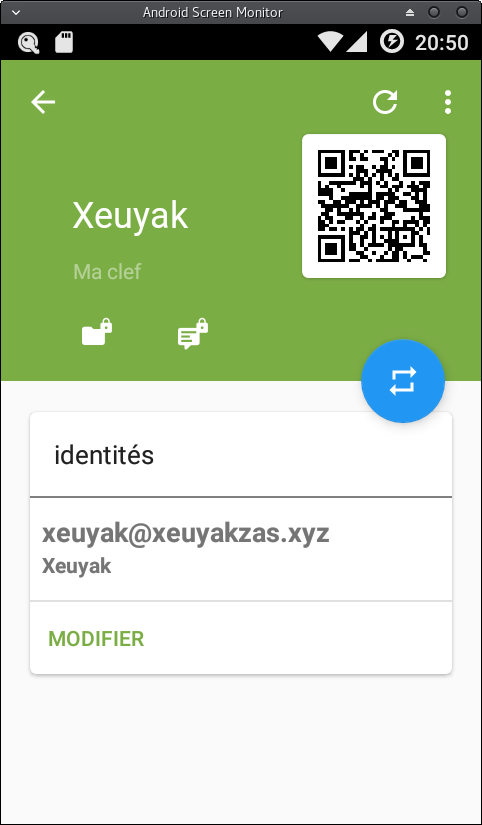
Prendre note , D’ACCORD… et saisir le code pris en note
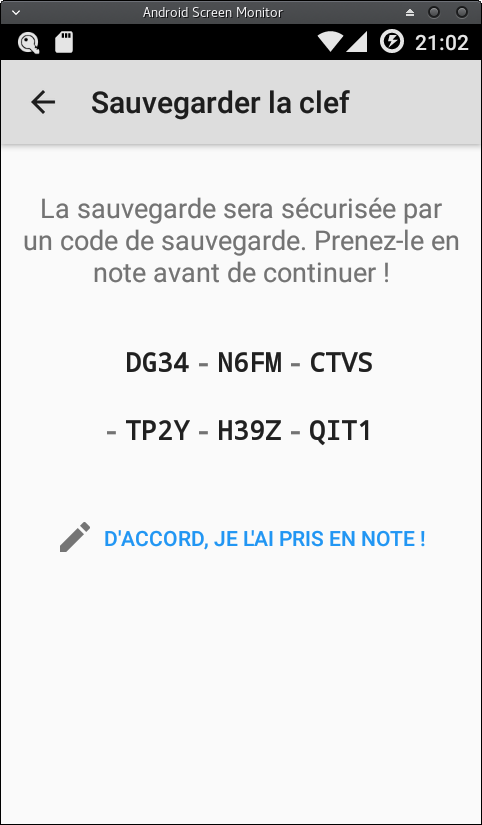
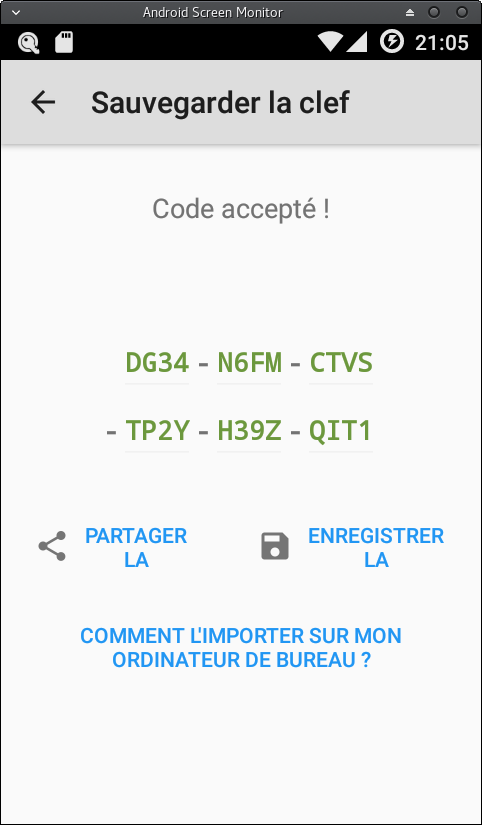
Enregistrer la clef puis appuyer sur
la flèche en haut à gauche de l’écran
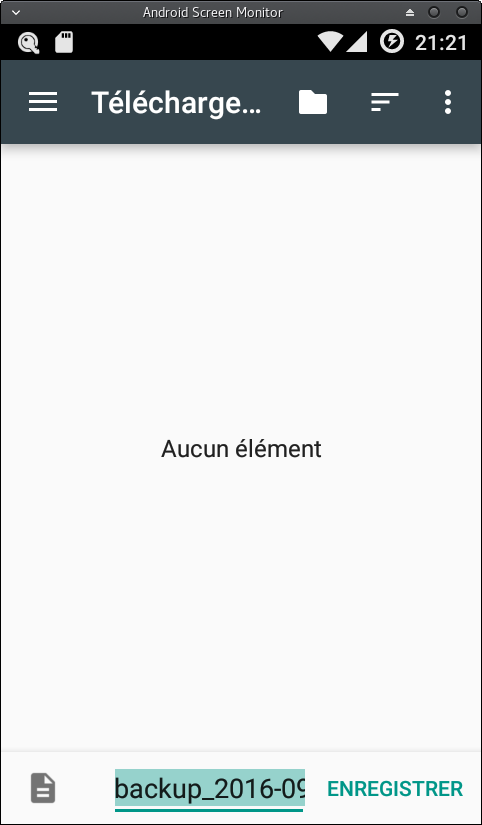
Un fichier nommé backup_yyyy-mm-jj.sec.pgp est généré
Attention: Vous ne devez pas perdre votre clé personnelle.
Le fichier dit être stocké dans un endroit sûr puis supprimé dans l’appareil.
D - Importer les clés
Avant d’envoyer des e-mails cryptés à une adresse, vous devez obtenir une clé pour cette adresse.
OpenKeychain peut télécharger des clés de l’Internet.
Pour vous assurer que vous obtenez la bonne clé, vous pouvez numériser les codes QR d’autres personnes
ou comparer les empreintes digitales
Pour un test simple, nous voulons obtenir la clé pour l’adresse adele-en@gnupp.de
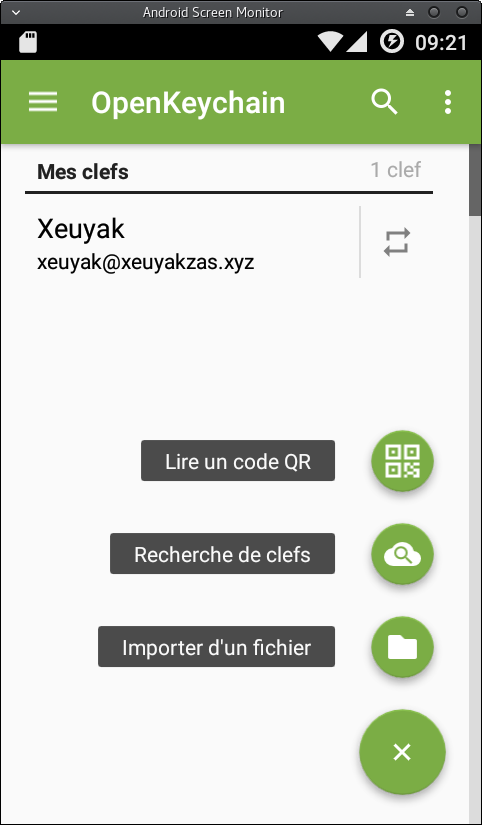
appuyer sur Recherche des clefs
saisir l’adresse de messagerie adele-en@gnupp.de
puis appuyer sur la “loupe” et patientez quelques instants
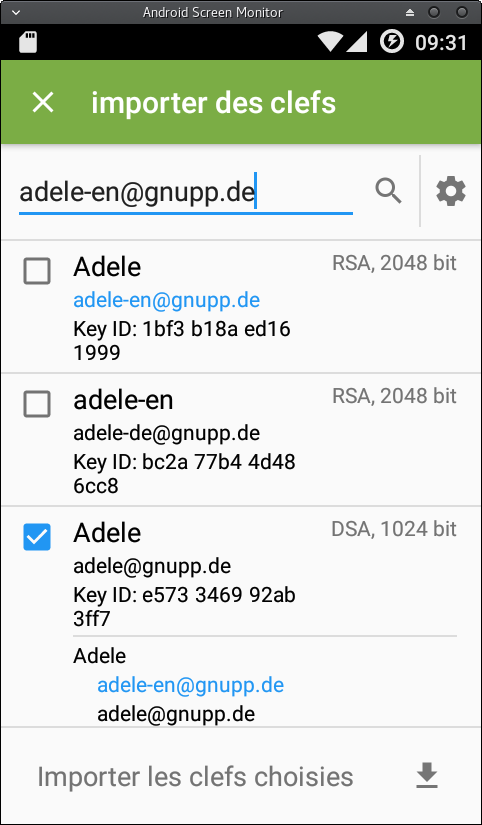
Sélectionnez la clé avec clé ID e573 3469 92ab 3ff7
et appuyez sur Importer les clefs choisies
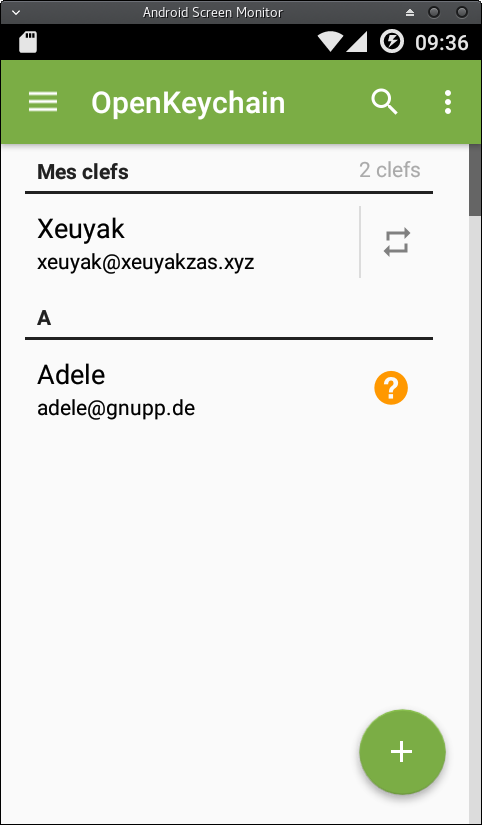
Vous avez importé avec succès une clé
Pour avoir la certitude que la clé appartient bien à celui ou celle qui le prétend
il faut confirmer ,appuyer sur le point d’interrogation sur fond orange
2 méthodes sont possibles:
Méthode 1, par QrCode car vous avez reçu le qrcode de la clé de son propriétaire
il suffit de appuyer sur le bouton QrCode sur fond bleu et scanner le code
Méthode 2, Confirmer par une empreinte ,on vous a transmis l’empreinte de la clé
1
2
pub dsa1024/01234567890EAE21 2014-03-07 Adele <adele-en@gnupp.de>
Empreinte clef princip. : dd87 8c06 e8c2 bedd d4a4 40d3 e573 3469 92ab 3ff7
appuyer sur les 3 points superposés en haut à droite
puis sur Confirmer par une empreinte
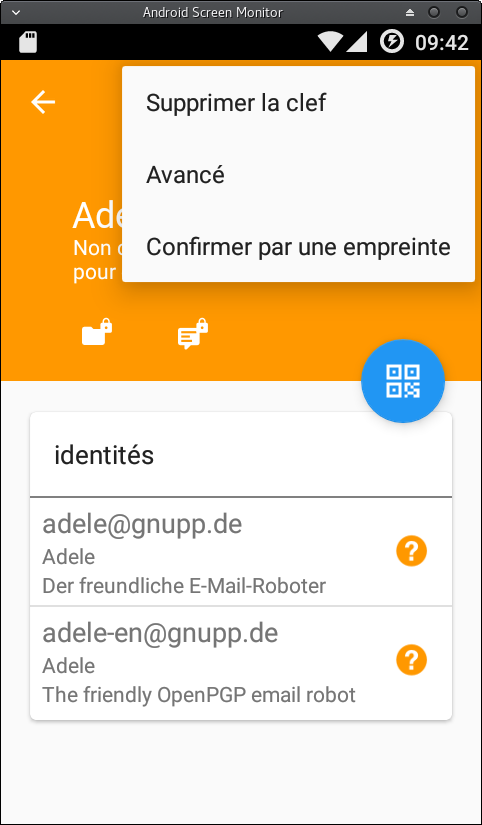
Vérifier la correspondance
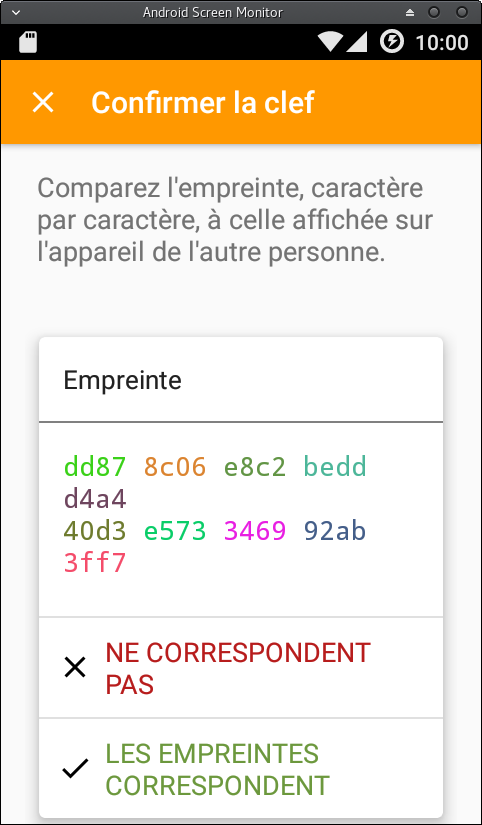
et appuyer sur LES EMPREINTES CORRESPONDENT
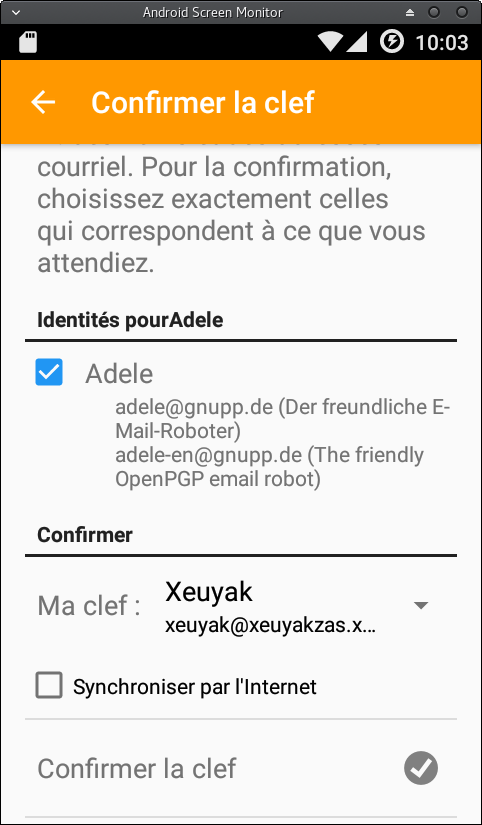
Sélectionner la clé à confirmer et appuyer sur Confirmer la clef
La phrase secrète de la clé principale (ici Xeuyak) devra être saisie
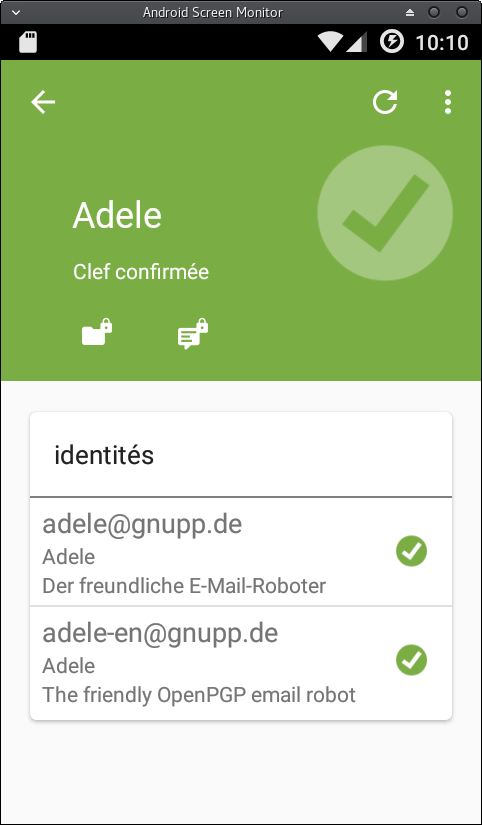
II - K9-mail
Gestionnaire de messagerie sous android
A - Installation
Télécharger l’application via FDroid ,installer et lancer
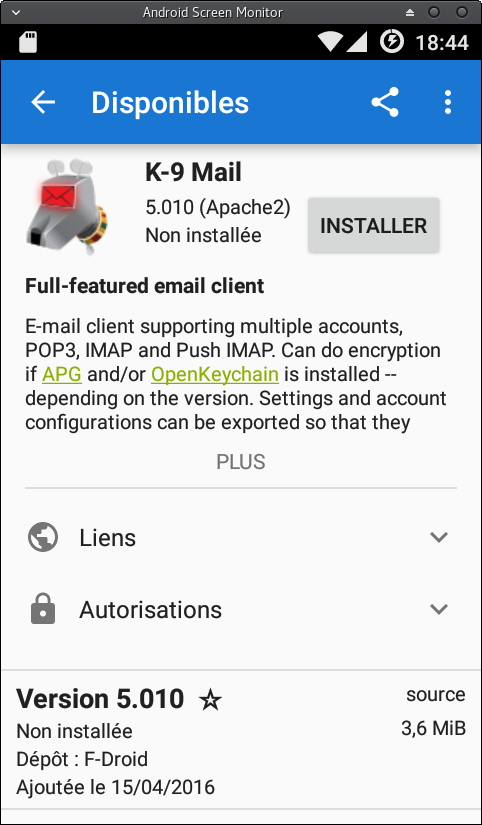
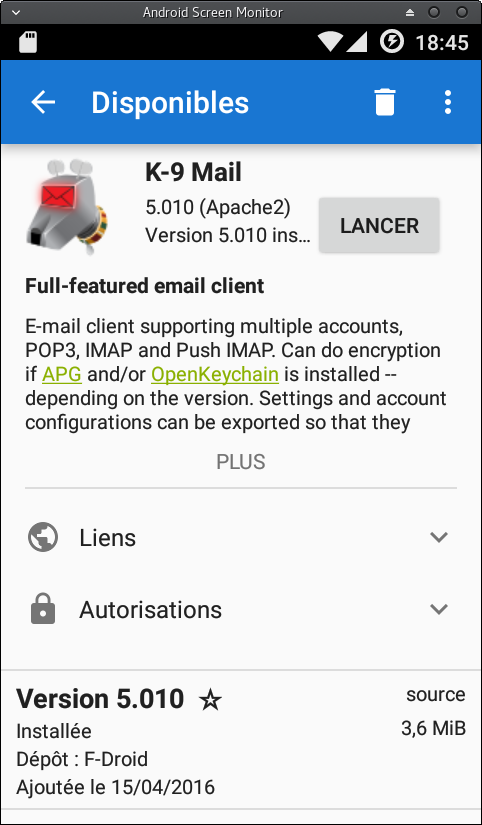
Configurer votre compte de messagerie en rentrant simplement vos identifiants,
puis appuyer sur le bouton “Configuration Manuelle” :
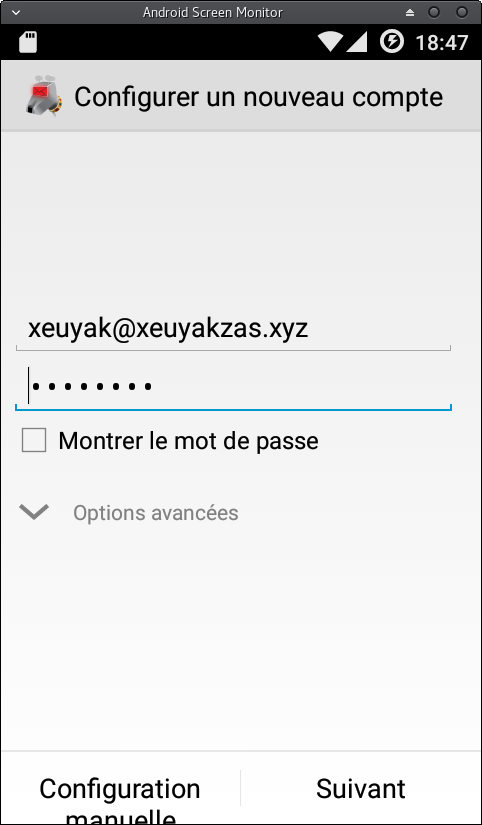
appuyer sur “IMAP”
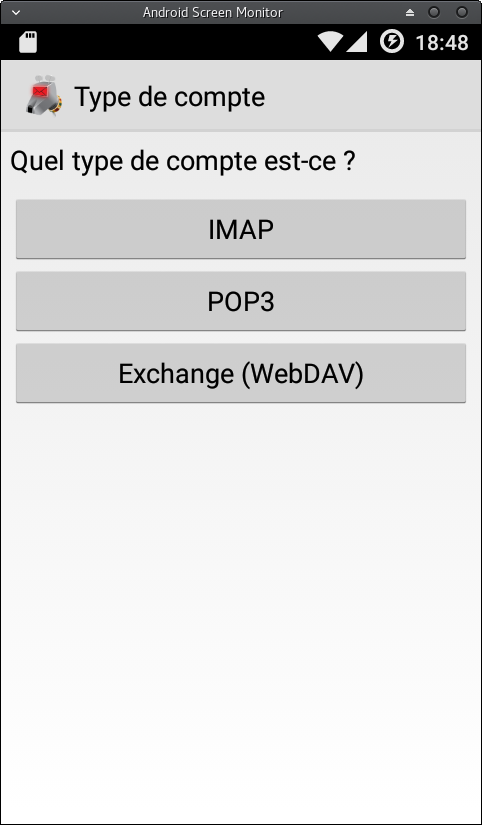
Saisir le nom du serveur IMAP entrant et appuyer sur “Suivant” (les autres paramètres sont par défaut)
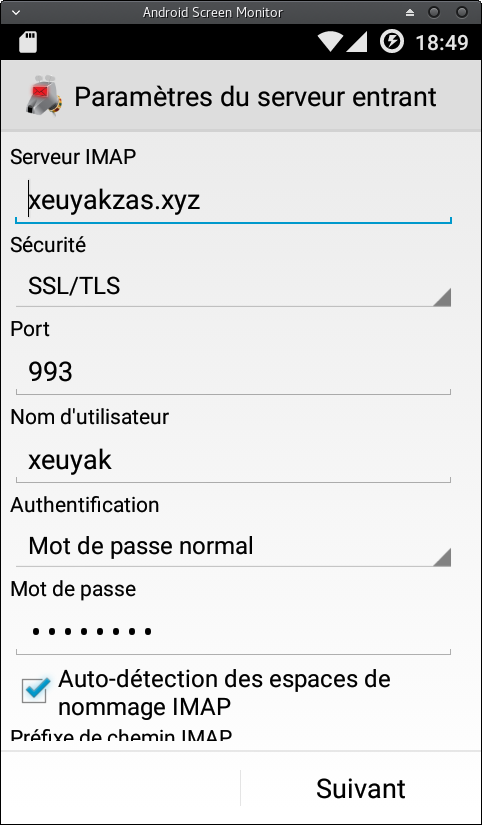
Saisir le nom du serveur IMAP sortant et appuyer sur “Suivant” (les autres paramètres sont par défaut)
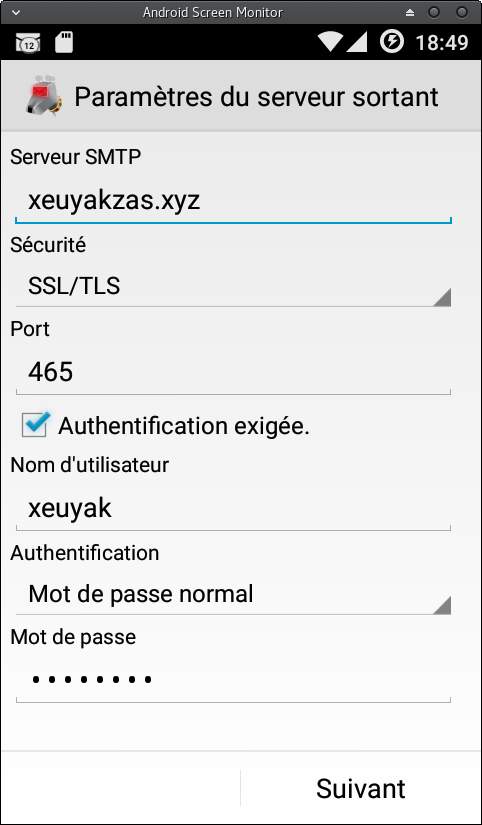
appuyer sur “Suivant”
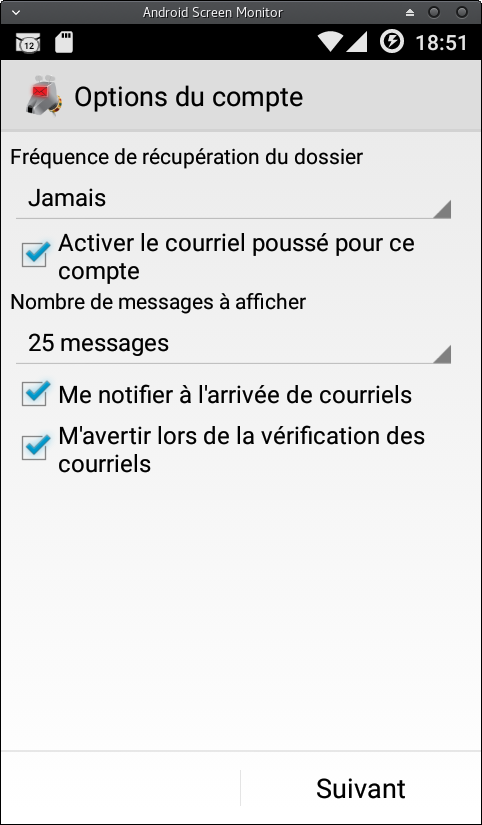
Le logiciel vous demandera alors de donner un nom à votre compte
et un nom pour les messages sortants , puis appuyer sur “Terminé”
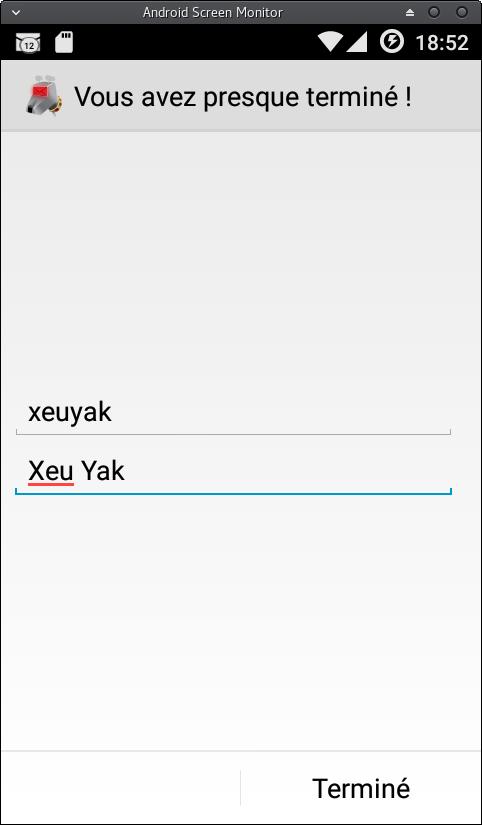
Affichage du compte
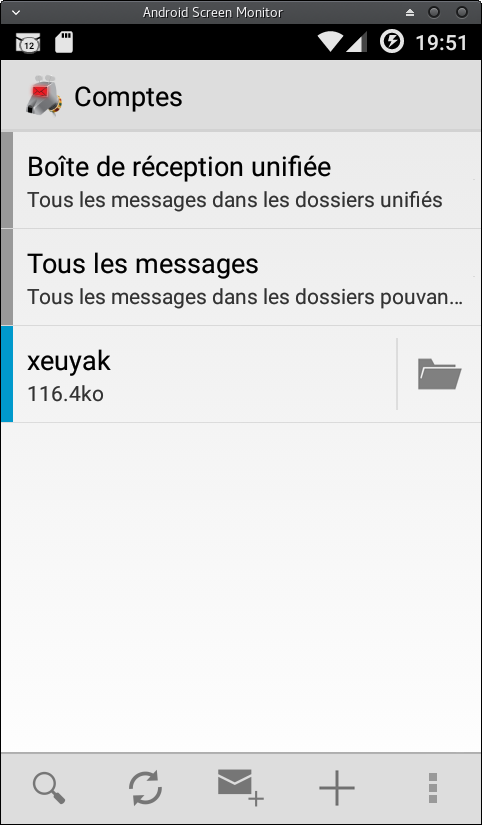
Laissez votre doigt un instant sur l’entrée correspondant à votre compte (ici, “xeuyak”)
et dans le menu qui s’affiche, appuyer sur l’entrée intitulée “Paramètres du compte”
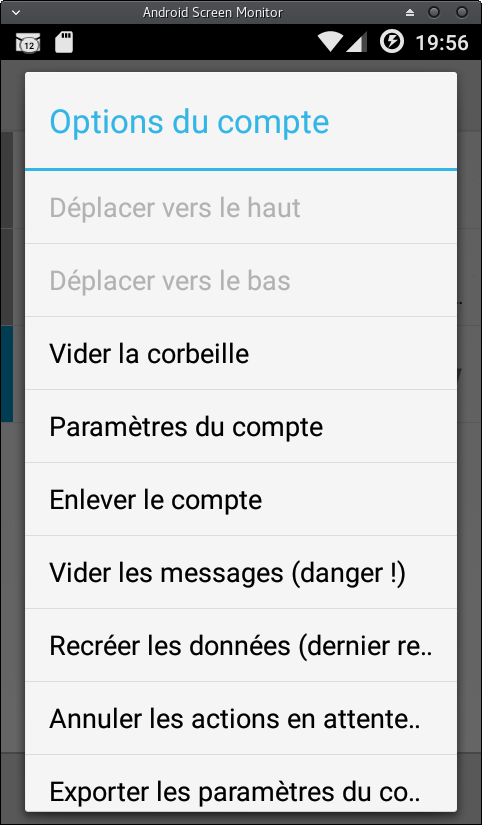
Dans la liste qui s’affiche, allez tout en bas et appuyer sur l’entrée intitulée “Cryptographie”
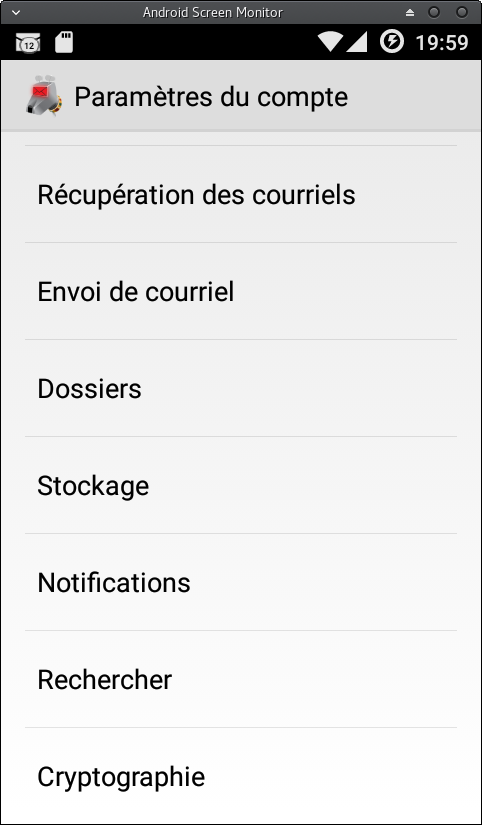
Dans l’écran qui s’affiche, appuyer sur le premier lien intitulée “Fournisseur OpenPGP”
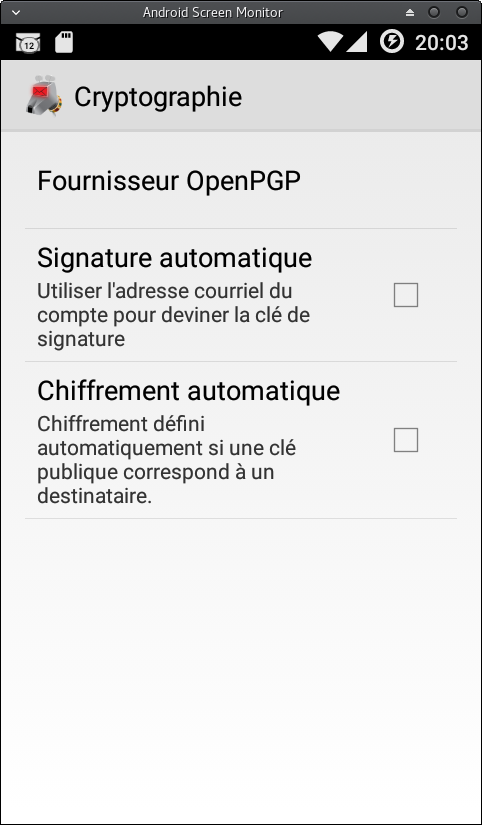
Et dans la fenêtre qui s’affiche enfin, choisir l’outil “OpenKeychain”
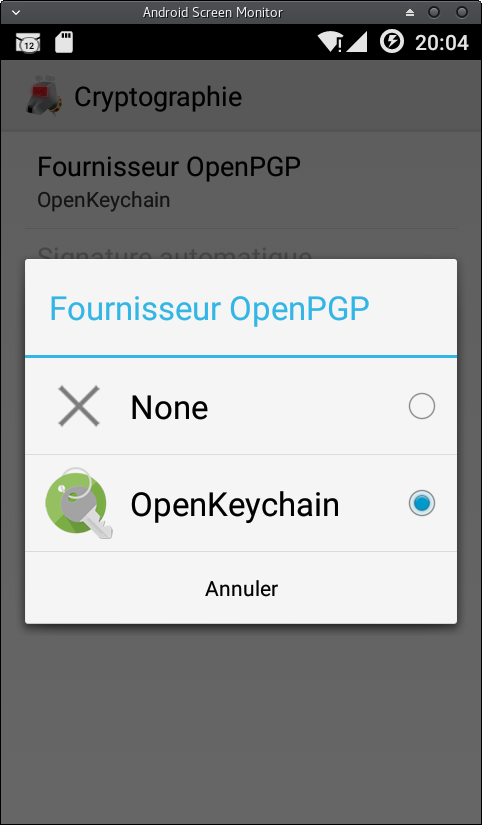
Vous venez de dire à K9 de s’appuyer sur l’outil OpenKeychain pour assurer le chiffrement de vos e-mails.
B - Utilisation
Déchiffrement d’un message
Pour vérifier que tout fonctionne bien, rendez-vous dans votre boîte de réception dans K9, et ouvrez un des mails que vous avez envoyés depuis un autre appareil avec la même configuration.

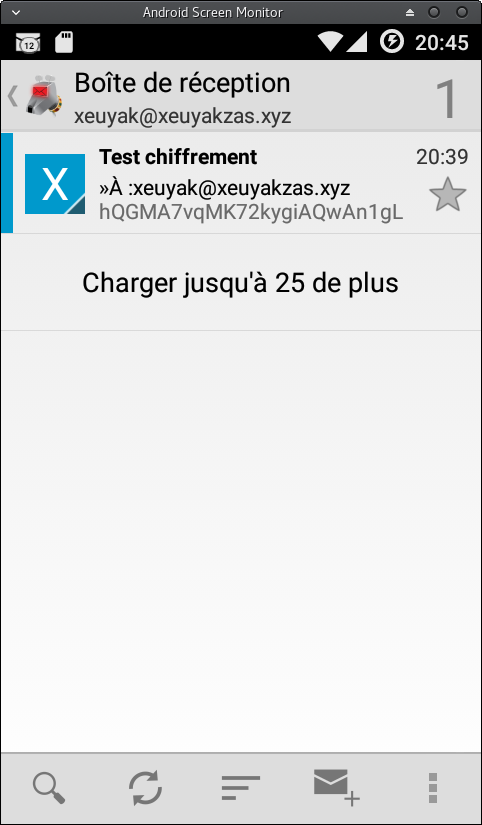
appuyer sur le message “Test chiffrement” dans la boîte de réception ,un nouvel écran s’affiche
appuyer sur “Permettre l’accès” ,cocher la clé qui sera autorisée (Xeuyak),
appuyer sur le bouton “Enregistrer”.
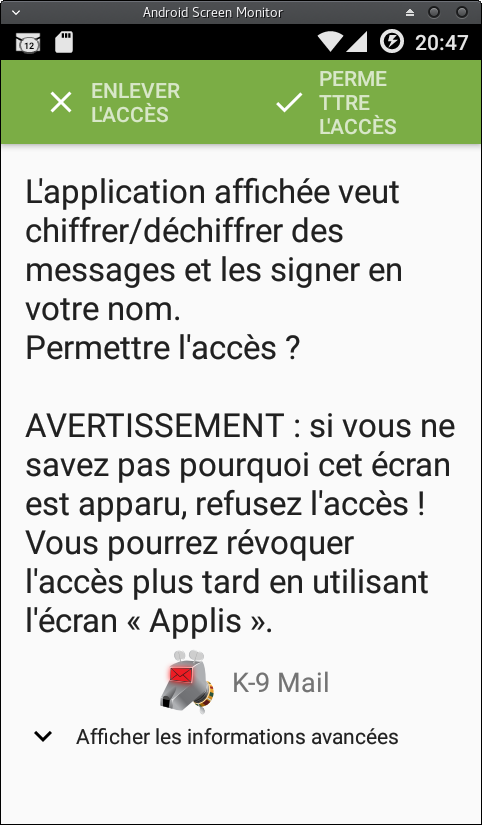
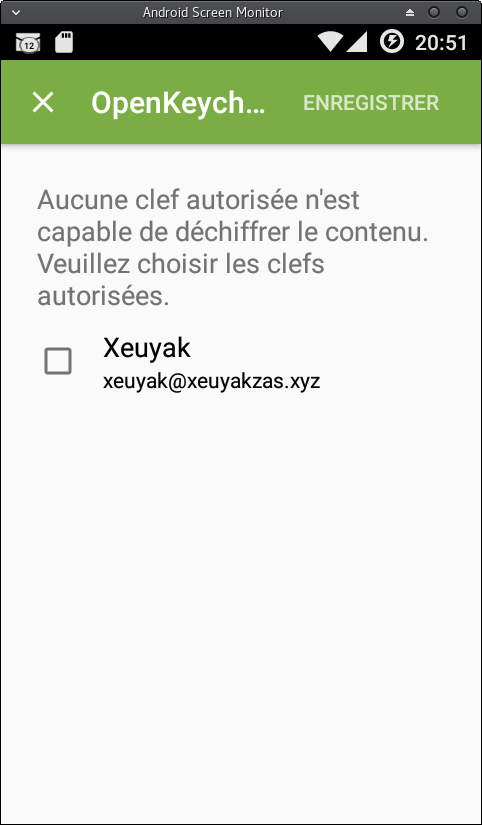
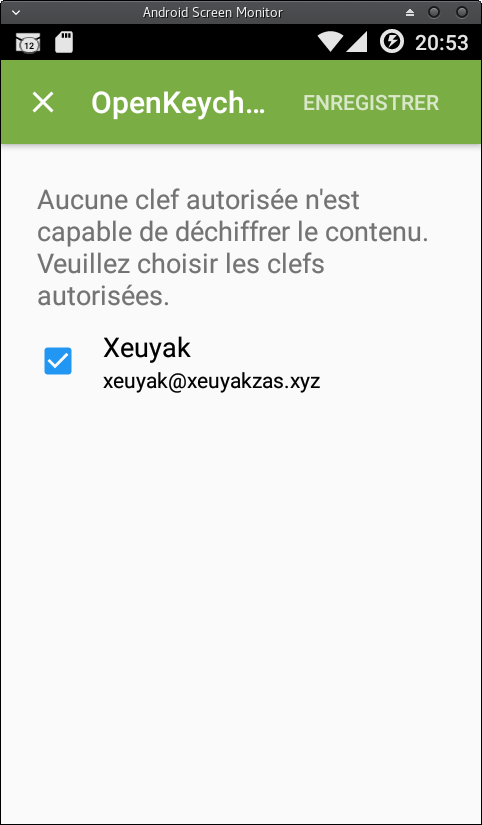
Une fois ceci fait, OpenKeychain va alors tenter d’accéder à votre clé privée pour déchiffrer le message.
Là encore, comme c’est la première fois, il va avoir besoin de votre phrase de passe
Renseignez-la, appuyer sur le bouton “Déverrouiller” et vous allez alors observer le contenu de votre message en clair

Vérification de la signature d’un message
Retournez dans votre boîte de réception, et ouvrez un des messages que vous vous étiez auto-signés.
K9 va reconnaître qu’il s’agit d’un message portant une signature, et va alors demander à OpenKeychain de la vérifier.
Ce dernier va alors automatiquement utiliser votre clé publique pour s’assurer que votre signature est correcte,
et vous allez observer une barre verte vous confirmant l’origine du message

Signature et chiffrement d’un message
Envoyer un message signé et chiffré.

Rédigez un message depuis K9 en cliquant sur le bouton représentant une enveloppe surmontée d’un ”+” en bas à droite de votre écran
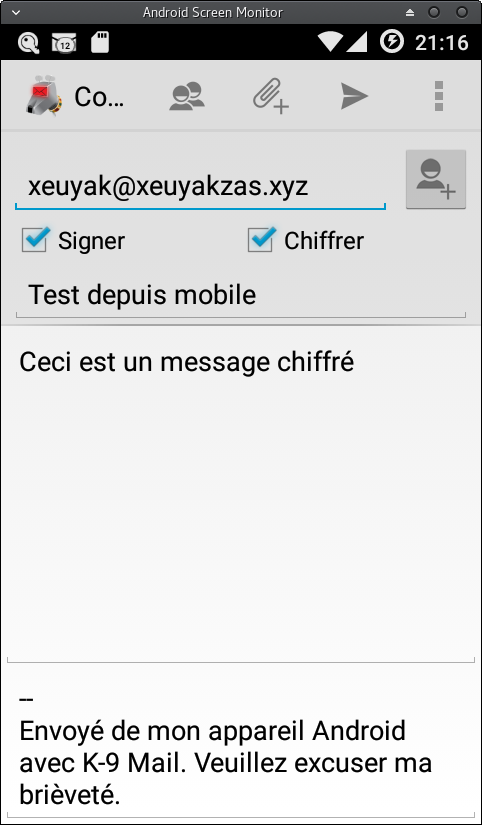
vous observez la présence de deux cases à cocher intitulées “Signer” et “Chiffrer”.
Cochez-les toutes les deux, renseignez votre propre adresse en guise de destinataire,
écrivez ce que bon vous semble en tant que sujet et contenu, et envoyez-vous le message
en cliquant sur l’enveloppe en forme d’avion en papier en haut à droite de votre écran :
Un écran OpenKeychain va apparaître, car c’est la première fois que vous essayez de signer un message.
Même si OpenKeychain a déjà accédé à votre clé privée pour déchiffrer un message,
vous ne l’avez pas encore utilisée pour signer un message,et il vous le fait savoir !
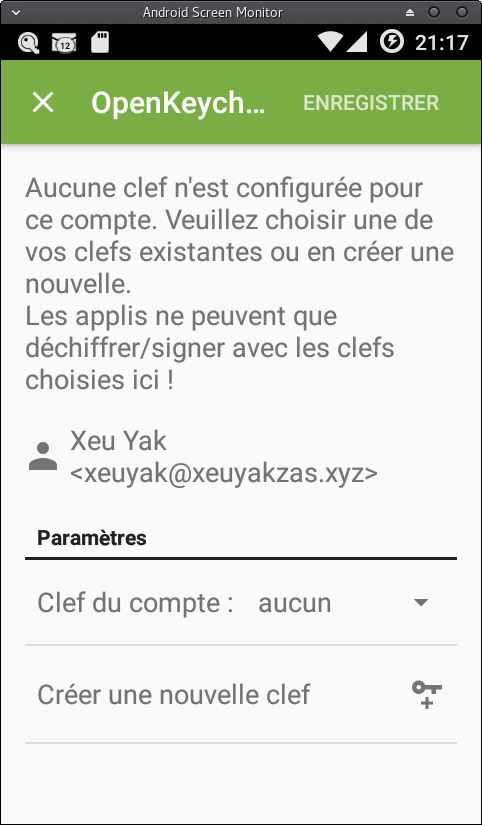
choisir simplement votre clé dans le champ “Clef du compte”.
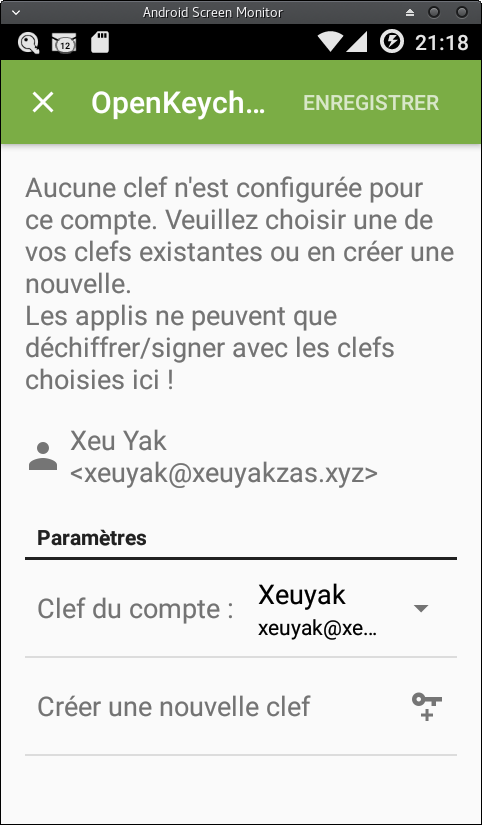
, et appuyer sur le bouton “Enregistrer” ,
le message va être signé et va partir.
Rendez-vous alors dans votre boîte de réception, et ouvrez le message fraîchement reçu.
Vous observerez alors une barre verte vous signalant que le message a été correctement déchiffré et que sa signature est vérifiée