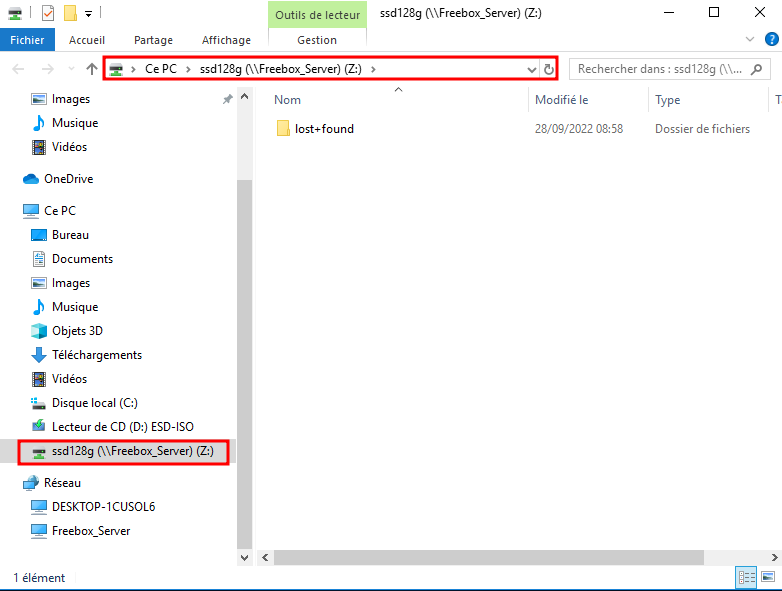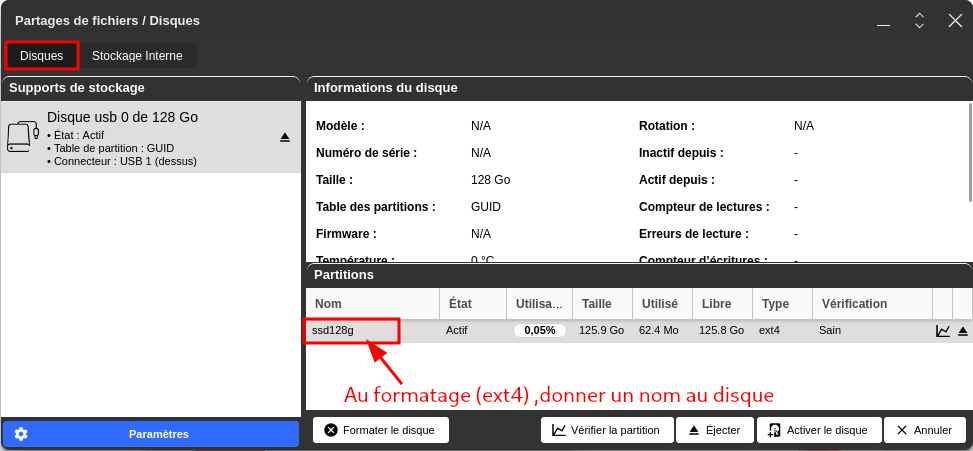Partage disque externe USB sur Freebox
Formats compatibles freebox
Le disque dur/clé USB doit être formaté(e) à l’aide de l’un des systèmes de fichiers suivants :
- FAT32 (ou FAT16), limitation de 4 Go maximum par fichier
- HFS et HFS+
- NTFS
- Ext4 (RW)
- XFS
Les types de média compatibles
- Formats de lecture de photos : * GIF, JPEG, PNG
- Formats de lecture de musique : * MP1, MP3, MPEG4 AAC
- Formats de lecture de vidéos avec prise en charge des codecs suivants : * H.264/MPEG-4 AVC, MPEG-1, MPEG-2, MPEG-4, VC1, DivX
Configurer le partage sur Freebox OS
Ouvrir Freebox OS depuis un navigateur en saisissant le lien http://192.168.0.254/login.php
Après authentification vous êtes sur la page d’accueil et double-clic sur Paramètres de la Freebox
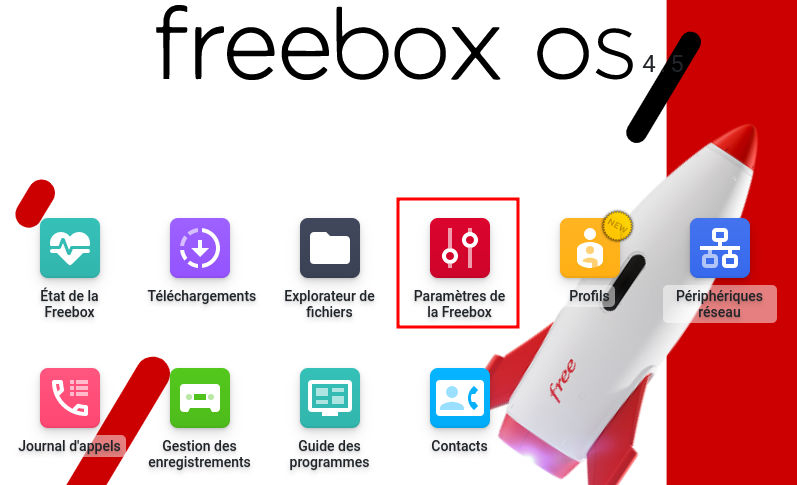
Le disque SSD 480Go est connecté sur le port USB de la Freebox POP
En Mode avancé dans la rubrique Partage de fichiers double-clic sur Disques
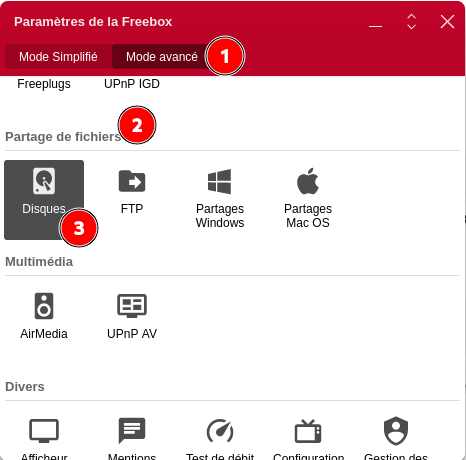
En Mode avancé dans la rubrique Partage de fichiers double-clic sur Partages Windows
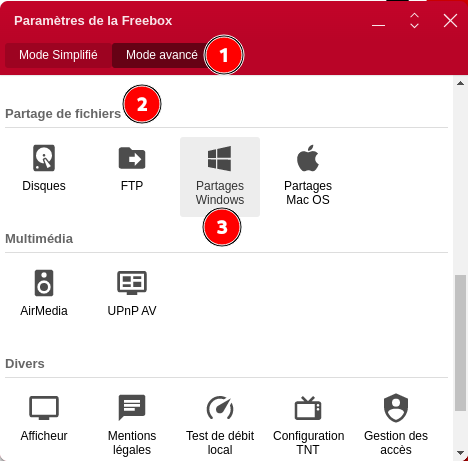
Renseigner les différents champs
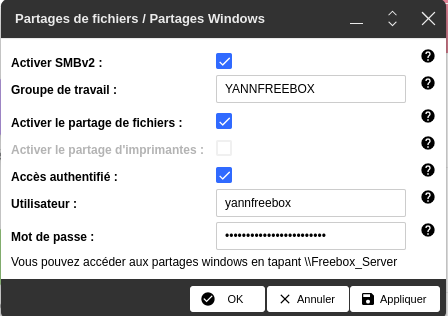
Clic sur OK
Vérifier le disque après formatage
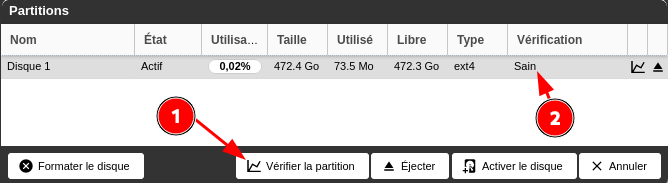
Accés partage samba depuis linux
Installation paquet cifs-utils
1
2
sudo apt install cifs-utils # Debian
sudo pacman -S cifs-utils # Archlinux
Création répertoire de montage et lien
1
2
sudo mkdir /mnt/FreeUSB2To
sudo ln -s /mnt/FreeUSB2To $HOME/FreeUSB2To
Création fichier caché pour login et mot de passe
1
sudo nano /root/.smbcredentials
Dans le fichier, ajoutez les lignes suivantes (remplacez les XXXX par votre login et mot de passe)
1
2
username=XXXXXX
password=XXXXXX
Donnez les droits adéquats au fichier
1
2
sudo chown -R root:root /root/.smbcredentials
sudo chmod -R 600 /root/.smbcredentials
Montage linux du disque USB Freebox
Le disque est nommé FreeUSB2To
Partage : //192.168.0.254/FreeUSB2To
Point de montage local : /mnt/FreeUSB2To
Créer un nouveau fichier mnt-mp.mount dans le répertoire /etc/systemd/system. Le nom du fichier doit contenir le nom du point de montage, les barres obliques étant remplacées par des “moins”. Nom de fichier pour /mnt/mp => mnt-mp.mount
Le dossier pour les fichiers unitaires personnalisés de systemd est /etc/systemd/system.
1
sudo nano /etc/systemd/system/mnt-FreeUSB2To.mount
1
2
3
4
5
6
7
8
9
10
11
12
13
[Unit]
Description=cifs mount script
Requires=network-online.target
After=network-online.service
[Mount]
What=//192.168.0.254/FreeUSB2To
Where=/mnt/FreeUSB2To
Options=credentials=/root/.smbcredentials,rw,uid=1000,gid=1000,vers=3.0
Type=cifs
[Install]
WantedBy=multi-user.target
- Pour fournir les identifiants automatiquement vous utiliserez l’option credentials qui indique d’aller les chercher dans le fichier
/root/.smbcredentials - Préciser les UID et GID à donner aux répertoires et fichiers qui sont montés puisqu’il n’y a pas de lien entre les utilisateurs du serveur et ceux du client. Vous pouvez utiliser des noms ou des valeurs numériques. Par défaut, les fichiers montés appartiennent à
root:rootsoit uid et gid = 0
Pour des raisons de sécurité, les versions récentes du noyau ne permettent pas de se connecter à un partage CIFS qui ne prend en charge que SMB1.
La valeur par défaut a changé, SMB2.1 ou plus récent SMB3, au lieu de CIFS (SMB1).
Pour monter de tels partages, vous devez explicitement définir la version du protocole SMB à 3 en ajoutant l’option vers=3.0 à la ligne Options de l’unité de montage.
Activer la configuration définie précédemment
1
sudo systemctl enable mnt-FreeUSB2To.mount
Pour monter votre partage, démarrez l’unité.
1
sudo systemctl start mnt-FreeUSB2To.mount
Vérifier
1
mount|grep 192
1
//192.168.0.254/FreeUSB2To on /mnt/FreeUSB2To type cifs (rw,relatime,vers=3.0,cache=strict,username=yannfreebox,uid=0,noforceuid,gid=0,noforcegid,addr=192.168.0.254,file_mode=0755,dir_mode=0755,soft,nounix,serverino,mapposix,rsize=65536,wsize=65536,bsize=1048576,echo_interval=60,actimeo=1,closetimeo=1)
Pour démonter votre partage, arrêtez l’unité.
1
sudo systemctl stop mnt-FreeUSB2To.mount
Si vous apportez des modifications à votre fichier d’unité pendant qu’il est encore actif
1
sudo systemctl daemon-reload
pour le recharger.
Il est également possible de monter votre partage à la demande.
Définissez votre unité de montage mnt-FreeUSB2To.mount comme ci-dessus mais ne l'activez pas via systemctl.
Créez une unité de montage automatique /etc/systemd/system/mnt-FreeUSB2To.automount
L’unité automount démarre l’unité de montage (mnt-FreeUSB2To.mount) à la demande.
1
sudo nano /etc/systemd/system/mnt-FreeUSB2To.automount
1
2
3
4
5
6
7
8
9
10
11
[Unit]
Description=cifs mount script
Requires=network-online.target
After=network-online.service
[Automount]
Where=/mnt/FreeUSB2To
TimeoutIdleSec=10
[Install]
WantedBy=multi-user.target
Activer et lancer l’unité de montage automatique
1
sudo systemctl enable mnt-FreeUSB2To.automount --now
Cela créera une entrée autofs dans l’onglet mount
1
mount |grep systemd
1
2
systemd-1 on /proc/sys/fs/binfmt_misc type autofs (rw,relatime,fd=36,pgrp=1,timeout=0,minproto=5,maxproto=5,direct,pipe_ino=14002)
systemd-1 on /mnt/FreeUSB2To type autofs (rw,relatime,fd=53,pgrp=1,timeout=10,minproto=5,maxproto=5,direct,pipe_ino=164695)
Status
1
systemctl status mnt-FreeUSB2To.automount
1
2
3
4
5
6
7
● mnt-FreeUSB2To.automount - cifs mount script
Loaded: loaded (/etc/systemd/system/mnt-FreeUSB2To.automount; enabled; preset: disabled)
Active: active (waiting) since Mon 2023-08-28 12:03:25 CEST; 1min 9s ago
Triggers: ● mnt-FreeUSB2To.mount
Where: /mnt/FreeUSB2To
août 28 12:03:25 yann-eos systemd[1]: Set up automount cifs mount script.
et naviguez jusqu’au point de montage pour voir ce qui se passe
1
ls -l /mnt/FreeUSB2To/
Accéder au disque Freebox sur Windows 10
Comment accéder a votre partage Freebox Server ?
Vous pouvez tester l’accès en effectuant la suite de touches Windows + R puis le chemin d’accès de la Freebox \192.168.0.254
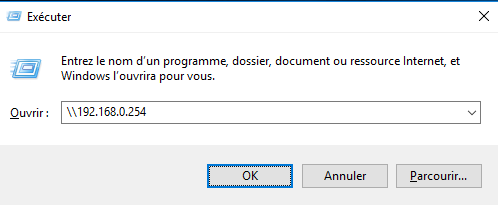
Un nom d’utilisateur et mot de passe est demandé, celui que vous avez défini dans Freebox OS:
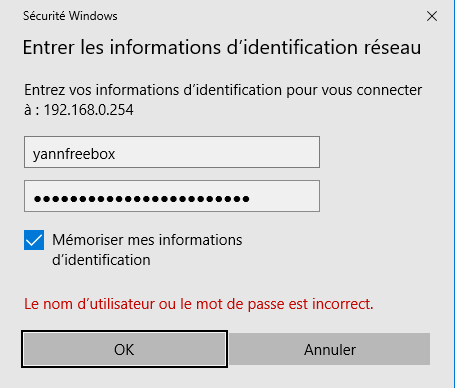
Si les informations que vous avez renseignées sont bonnes, vous devriez avoir accès a votre disque réseau:

**Ajouter le partage à l’explorateur de fichiers **
Afin de faire apparaître le disque dur de la Freebox comme un disque dur classique sur votre ordinateur. Rendez-vous dans l’explorateur de fichiers puis faites un clic droit sur Ce PC puis Connecter un lecteur réseau…:
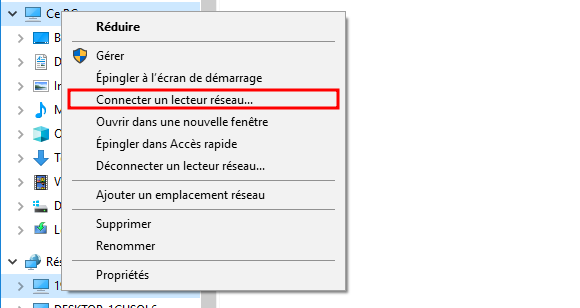
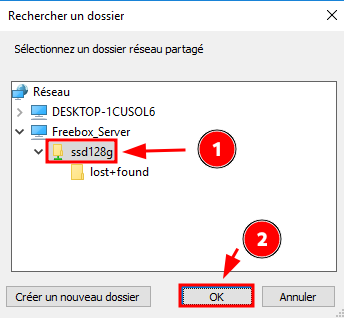
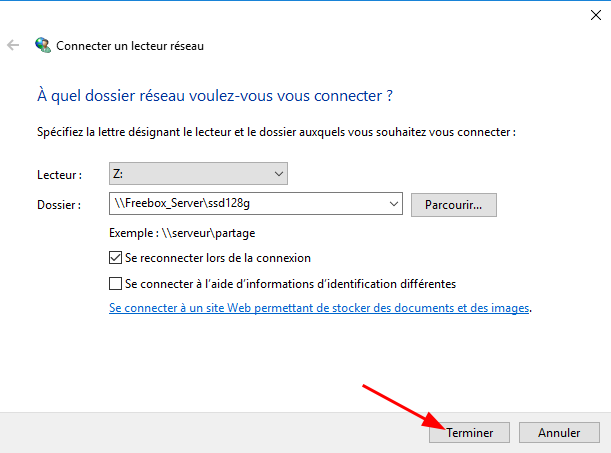
le disque de la Freebox apparaît sur l’explorateur de fichiers: