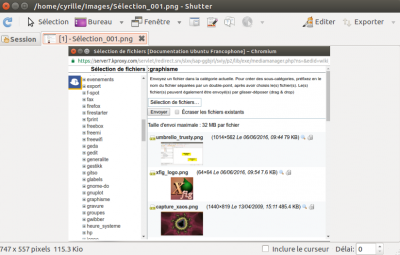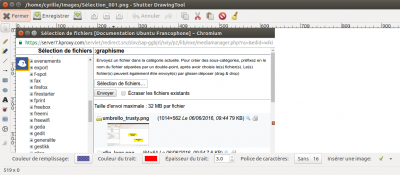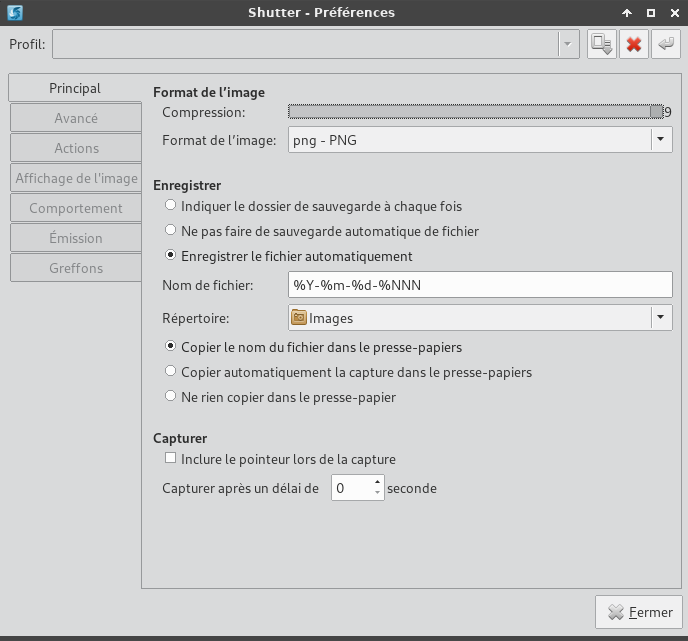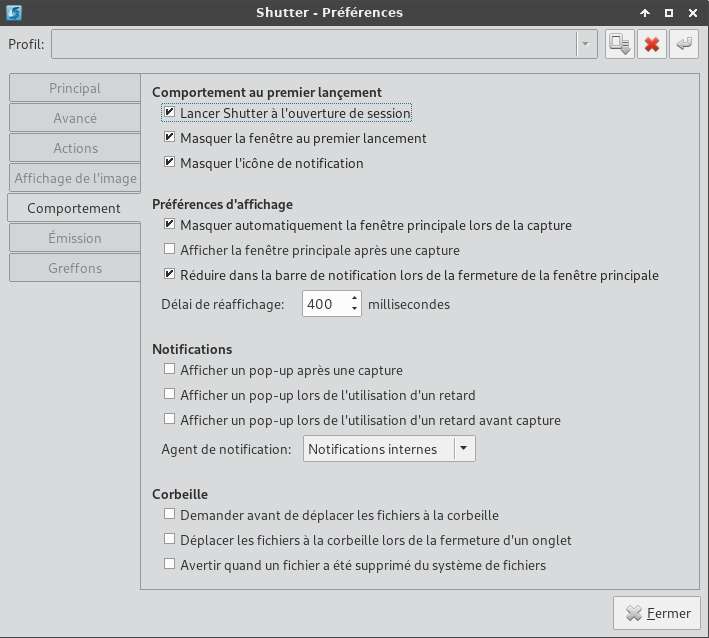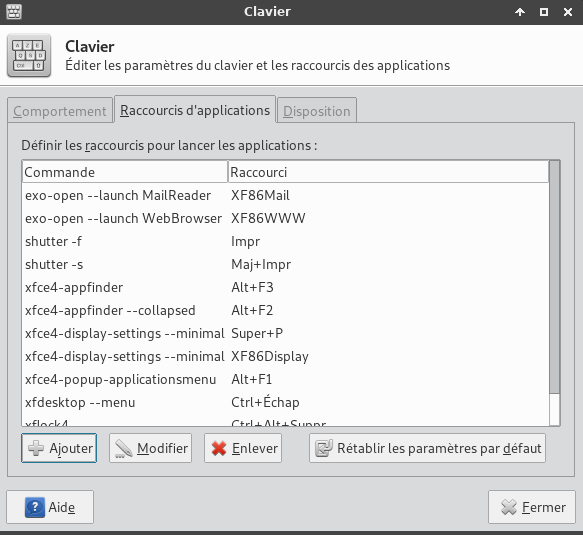Shutter , application de capture d'écran
Shutter est un logiciel permettant d'effectuer des captures d'écran, et de leur appliquer des modifications diverses.
Shutter
Shutter est un logiciel permettant d’effectuer des captures d’écran, et de leur appliquer des modifications diverses.
C’est un logiciel libre sous licence GNU GPL v3.
- Possibilité de capturer tout l’écran, une zone choisie, une fenêtre ou un élément particulier (comme le tableau de bord par exemple) ;
- Possibilité de capturer un site internet ;
- Temporisation possible avant de prendre une capture (pour prendre un menu déroulant) ;
- Dans les préférences, choix du format de l’image, de sa compression, et du nom qui lui est attribué ;
- Les captures d’écran effectuées sont listées dans des onglets ;
- Édition possible de ces captures, soit à l’aide de l’éditeur d’image intégré, soit via [[:GIMP]]. Il est également possible de leur appliquer un filtre (Puzzle, ombre, polaroid, etc.) ;
- Export automatique possible vers un serveur FTP, certains hébergeurs d’image prédéfinis, ou encore dans un dossier du disque dur.
Shutter ne fonctionne pas sous Wayland, il faut utiliser une session Xorg pour que les captures d’écran soient utilisables
Shutter Archlinux/Xfce
Installation shutter
En ligne de commande
1
yaourt -S shutter # Archlinux/Manjaro
Configuration de Shutter → Préférences
Les préférences de Shutter (situées dans Édition → Préférences) vous permettent entre autres
- de choisir le format d’image, la compression désirée, le nom automatiquement attribué à la capture d’écran ;
- d’activer la temporisation ;
- d’envoyer automatiquement vos captures sur un serveur FTP ou bien chez un hébergeur d’image proposé ;
- de remplacer la captyre par défaut par Shutter, lorsque vous utilisez la touche Impr Écran ;
- de choisir si Shutter sera fermé ou réduit dans la barre des tâches lorsque vous fermez sa fenêtre principale,
- d’enregistrer plusieurs profils de préférences pour pouvoir en changer facilement.
shutter - xfce → Paramètrage des raccourcis clavier
Paramètres → Clavier ,onglet “Raccourcis d’applications” , cliquer sur + Ajouter
Saisir shutter -f et Valider
Appuyer sur la touche imp ecran pour créer le raccourci pour la capture d’un écran complet
Créer un second raccourci pour une capture par sélection d’une zone ,cliquer sur + Ajouter
Saisir shutter -f et Valider
Appuyer sur les touches SHIFT + imp ecran pour créer le raccourci pour la capture par sélection d’une zone
Cliquer sur Fermer
shutter - xfce → Session et démarrage
Paramètres → Session et démarrage ,Démarrage automatique d’applications
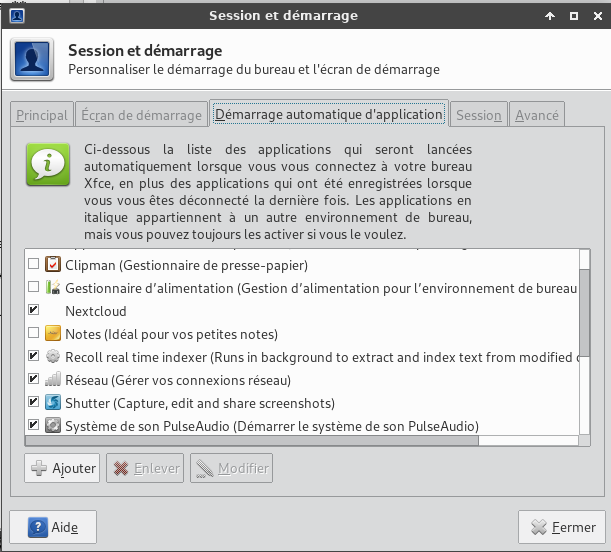
Sélectionner Shutter et cliquer sur Modifier
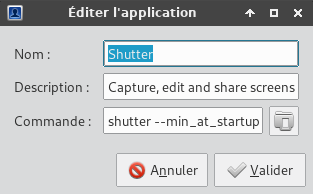
Modifier la commande shutter --min_at_startup et Valider
Faire des captures
À chaque capture que vous effectuez, un nouvel onglet est créé, contenant la capture et quelques informations à son sujet (résolution, poids, format, emplacement).
Vous pouvez réaliser des captures de tout votre bureau, d’une application spécifique, ou bien encore d’un site web.
Chaque capture est automatiquement sauvegardée dans votre /home, même si vous fermez l’onglet la contenant.
Vous pouvez changer l’endroit où ces captures sont enregistrées dans les préférences.
Si vous fermez Shutter en ayant encore plusieurs onglets ouverts, ceux-ci seront rouverts lors de votre prochain lancement du programme.
Édition des captures
Lorsque vous êtes sur un onglet contenant une capture, vous pouvez choisir de réaliser plusieurs actions via le menu Capture d’écran :
Vous pouvez alors modifier votre capture de trois façons différentes :
- En l’ouvrant avec l’éditeur d’image de votre choix ;
- En utilisant le «mini-éditeur» intégré, qui ne contient que les fonctionnalités nécessaires à l’édition de captures d’écran ;
- Dessin à main levée, ajout d’ellipse ou de rectangles, ajout de texte et de flèches ;
- Surligneur pour mettre en évidence une information importante ;
- Outil de censure pour cacher les zones de la capture contenant des données privées ;
- Insertion de petites images permettant d’illustrer des commentaires ;
- Insertion de numéros pour expliquer différents informations en légende ;
- En lui appliquant un greffon, autrement dit un filtre d’image (Négatif, Polaroïd, noir et blanc, papier déchiré, … mais également conversion en PDF et redimensionnement).
Il est possible d’annuler ou de rétablir les modifications apportées à votre capture.